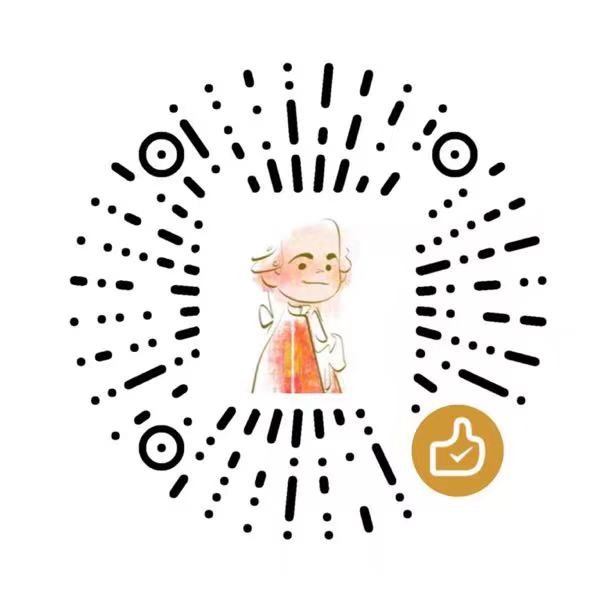Win11及WSL2安装和终端美化
本文用到的文件:
链接:https://pan.baidu.com/s/1RZteNm-AoJoB8zH2Zs899g
提取码:wins
效果展示:
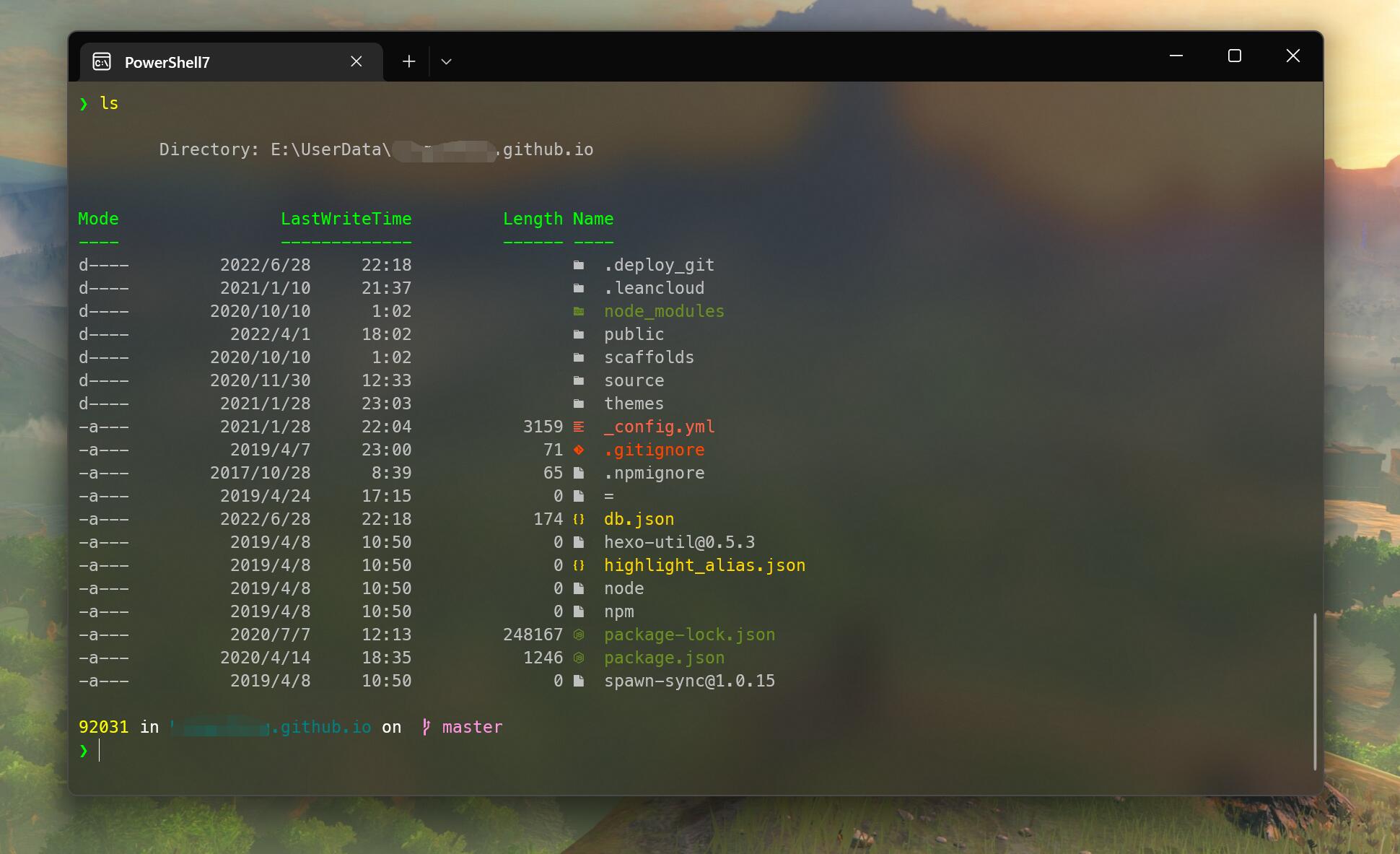
安装win11
-
以管理员身份运行 Windows11InstallationAssistant.exe
按照提示耐心等待下载和安装,期间会重启几次电脑,共用时两小时左右。安装完之后还建议去设置-检查更新,然后安装更新
-
win11的右键相比原来有卡顿,可以通过下载 W11ClassicMenu.zip 并解压运行来修改右键为原来的样子
安装 WSL 和 Ubuntu
-
打开任务管理器,确保虚拟化选项开启,否则打开主板BIOS更改
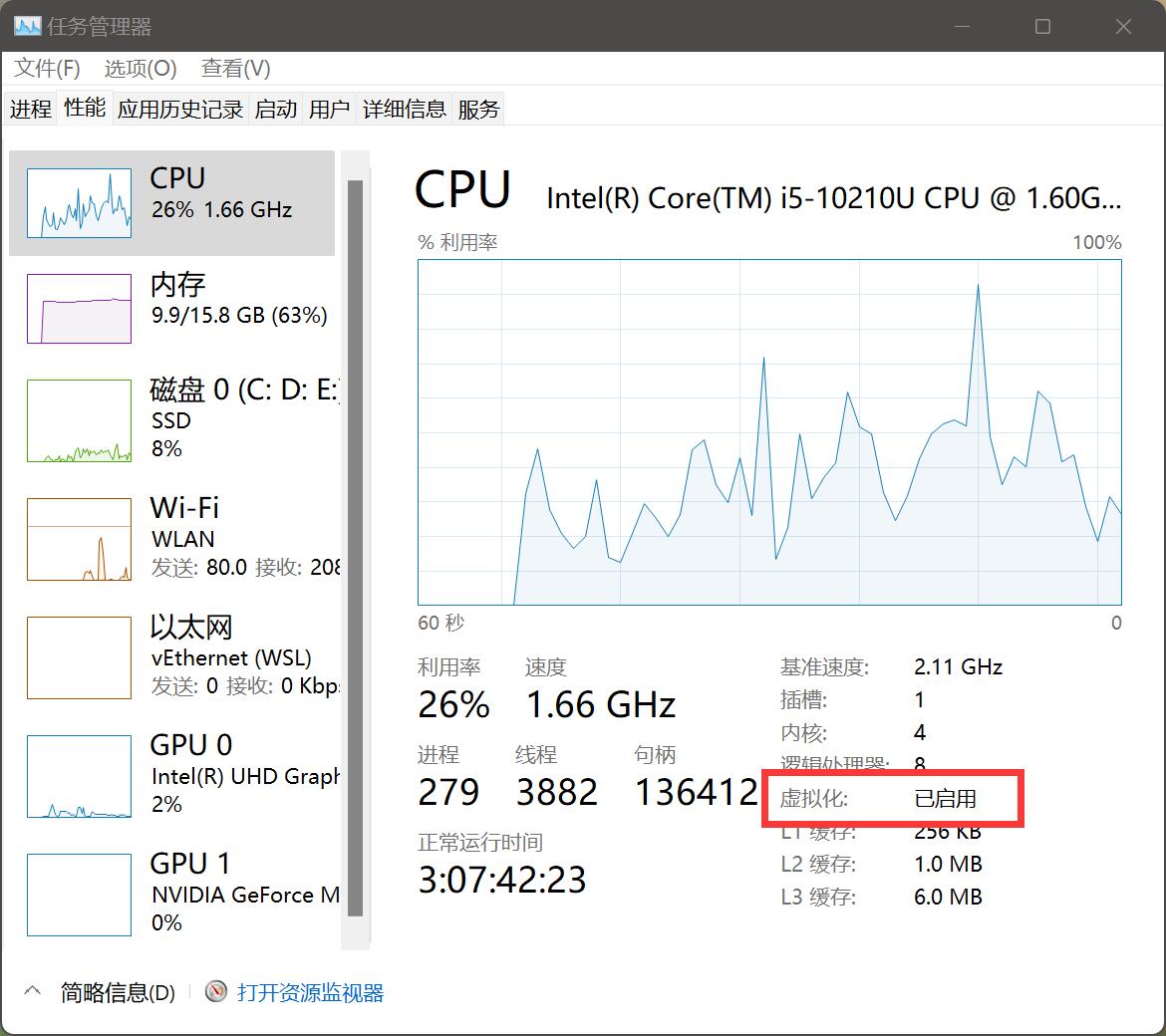
-
控制面板-程序-启用或关闭 windows 功能,开启 Windows 虚拟化和 Linux 子系统(WSL2)以及Hyper-V,勾选完成后,Windows11 会自己下载些东西,并提示你重启。等电脑彻底重启完以后,进行后续操作(部分电脑没有Hyper-V选项,可忽略此项)
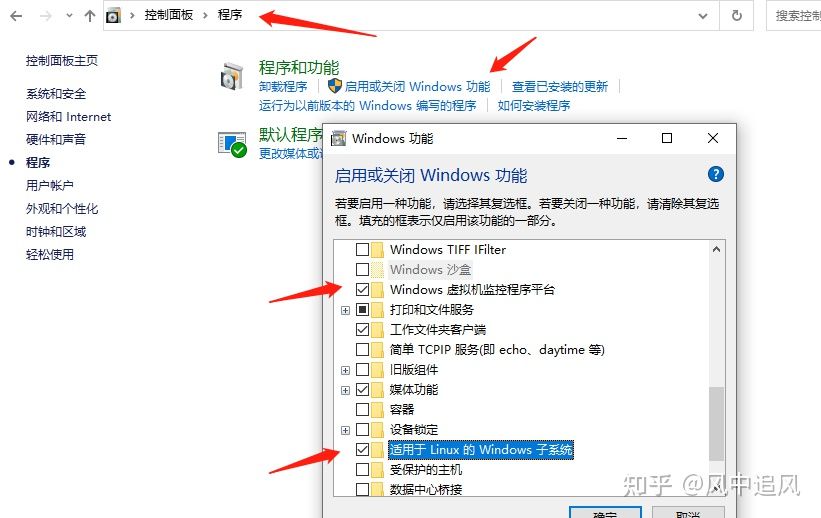
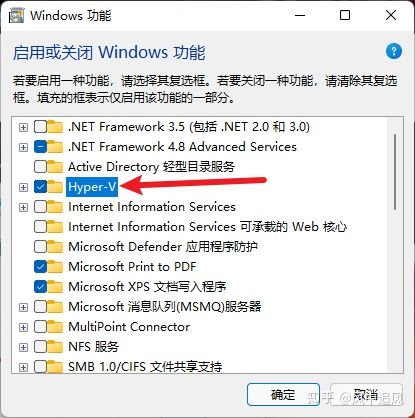
-
打开Power Shell 以管理员命令输入下方代码:
bcdedit /set hypervisorlaunchtype auto -
默认的wsl需要升级,运行 wsl_update_x64.msi
-
然后在 Microsoft Store 安装
Ubuntu 18.04.5 LTS -
这样在终端输入
wsl就可以进入linux子系统了,wsl -l -v查看本系统WSL情况,wsl --update升级WSL内核 -
如果C盘容量小,可以把子系统迁到其他盘:https://zhuanlan.zhihu.com/p/406917270
终端美化
-
分别在 Microsoft Store 安装
PowerShell和Windows Terminal Preview -
下载 Meslo.zip 并解压,然后全选运行,安装字体
-
打开 Windows Terminal Preview,使用
Ctrl+Shift+,快捷键打开setting.json,然后在"defaults"处加入字体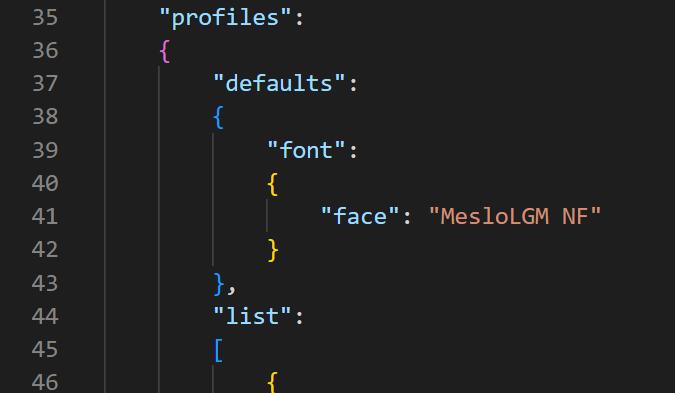
-
下载安装美化终端包
-
配置PowerShell主题:
在powershell中输入
code $PROFILE使用VScode打开 powershell 的配置文件脚本(也可以用notepad $PROFILE通过系统自带的记事本打开)注意配置里主题的路径改为你自己的,默认安装在~\AppData\Local\Programs\oh-my-posh\themes
# Microsoft.PowerShell_profile.ps1 Import-Module -Name Terminal-Icons oh-my-posh init pwsh --config ~/AppData/Local/Programs/oh-my-posh/themes/spaceship.omp.json | Invoke-Expression如果报错 “无法加载文件***WindowsPowerShell\profile.ps1,因为因为在此系统上禁止运行脚本”如下图所示:
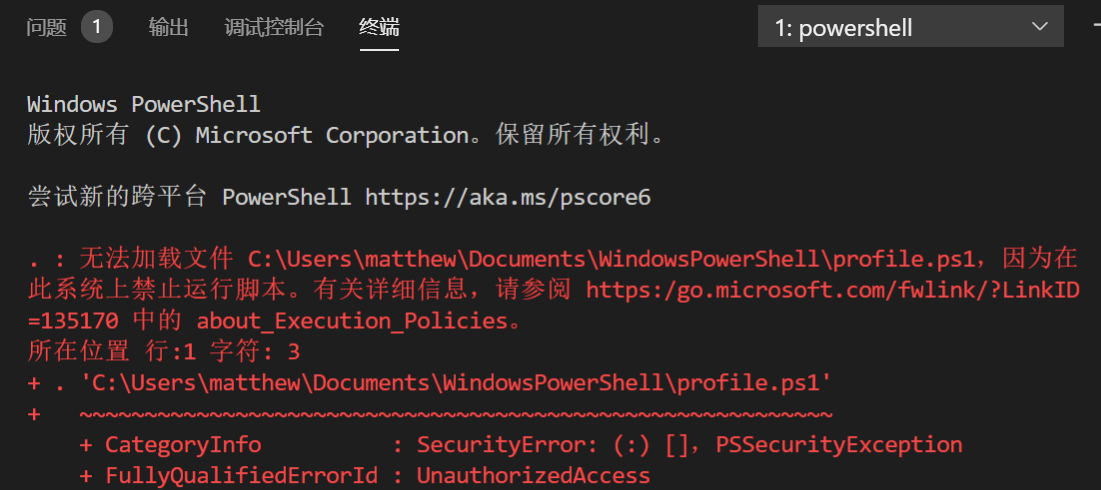
- 第一步:以管理员身份运行powershell
- 第二步:执行:get-ExecutionPolicy,回复Restricted,表示状态是禁止的。
- 第三步:执行:set-ExecutionPolicy RemoteSigned
- 第四步:选择Y,回车。
- 第五步:重启powershell,问题解决。
可以通过
Get-PoshThemes命令预览所有主题 -
点击终端的设置,进行界面、字体的设置